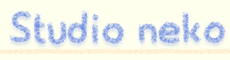バレンティンすげぇぜ!
おれもバッティングフォーム変えて、近所の公園で野球やってる小学生から毎回ホームラン打ちたいぜ!
Noranekoです。
前回はUnityインストールまでをちょこっと書きました。
今回はモデルを作ってExportまでを書こうと思ってたんですが、
Lightwaveを昔の物からアップデートしたら、使い方が全くわからなかったので、
『初心者でも多分わかるLightwave!』

を私のメモ的に残したい為に緊急執筆致します。
それでは、どのご家庭にもあるLightwaveを使って、
モデルを作るところまでをご紹介しましょう。
現在、私が使用しているLightwaveは10.1ですが、
多分9.6~10.1が対象だと思います。
11は、なんかかなり違うぽいらしいみたい。
まずはオブジェクトの色塗りから。
アップデート当時全くこの辺がわからんでした。
では適当にオブジェクトを作ったら、qキーを押しましょう!
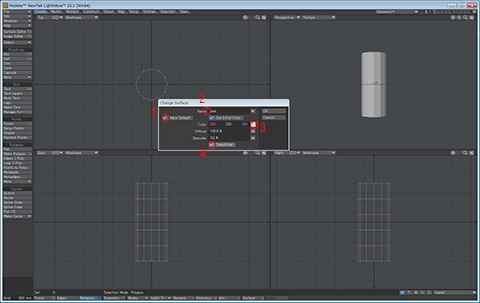
1.は初期の色に設定するかどうかです。
チェックが入ってると、次に作ったオブジェクトもこの色に設定されます。
2.は色名です。UnityのMaterialsにも反映されるので、わかりやすい名前にしましょう。
3.は色の変更です。好きな色に設定しましょう。
4.のSmoothingにチェックを入れるとオブジェクトの角が補正されて、丸みを帯びます。
以上を設定できたら右上のOKボタンを押しましょう!
色が反映できるはずです!反映できない時は、サポートに!
このChange Surfaceパネルは基本の色を設定するだけで、色名や色を変更できなくて、
超悩やんで一週間くらい寝込んでました。
しかし、ググル先生にお尋ねしたところ
f5を押せとの啓示が!!
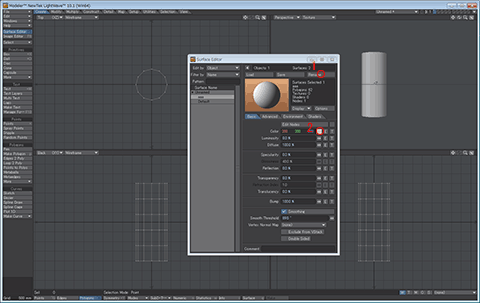
1.で色名変更、2で色変更が可能です。
なるほど!ここですぺきゅら~とか他の設定もできるのね!
わかりずらあああああああああああああ!
昔のはChange Surfaceパネルだけでイロイロ決めてた気がした。
今はいろんな機能が使えるようになったからこういう形になったのかな?
ちなみにLightwaveのSpecularity等の値を設定してもUnityには反映されません。
次にモデリング時のテクニック?をご紹介。
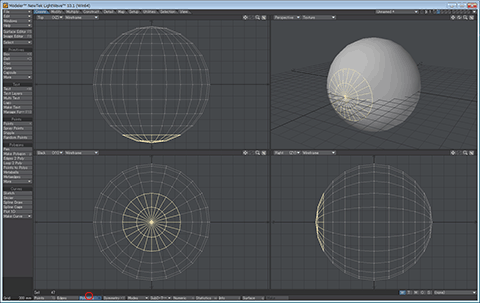
まず下のメニューからPolygonsを選択してポリゴン選択モードにします。
ポリゴンを選択すると、スクリーンショットのように黄色になります。
その際、
] オブジェクト全体のポリゴンを選択
- 選択したポリゴンを隠す
= 選択したポリゴンだけを表示する
この操作は必ず覚えておいた方が良いぜよ!
すでにポリゴンが選択されていて、ポリゴンを追加したい時は、
Shiftを押したままクリックすると追加選択できます。
また、右クリックしたままドラッグすることで、選択したいポリゴンを囲むことができます。
最後に隠れたポリゴンを表示するには、\を押します。
後はModifyのDragとか使って、頑張ってモデリングしましょう!
モデルをUnityに持っていくときにfbxファイルにするのですが、
その際に、三角ポリゴンに勝手に変換されるので、ある程度形ができたら
MultiplyからTripleを使って三角ポリゴンに変更して形を整えておきましょう。
ということで、今回のことを踏まえ下のようなモデルを作ってみましょう!
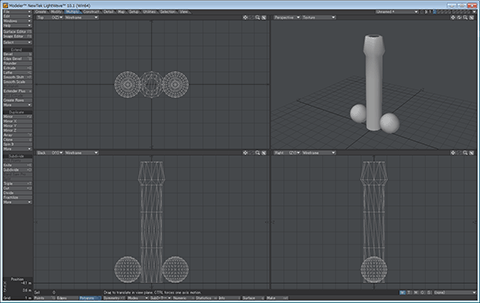
なんだよオイ
ネ
オ
ア
ー
ム
ス
ト
ロ
ン
グ
サ
イ
ク
ロ
ン
ジ
ェ
ッ
ト
ア
ー
ム
ス
ト
ロ
ン
グ
砲
じゃねーか、完成度ひっくいなオイ!
この落ちを付ける為に何時間費やしたのか君たちにはわかるまい...
ということで、次回はテクスチャとアニメーションをお送り致します!
Unity全然関係なくなってるやん!
気に入ったら押してね


~こんなアプリ出してます~







おれもバッティングフォーム変えて、近所の公園で野球やってる小学生から毎回ホームラン打ちたいぜ!
Noranekoです。
前回はUnityインストールまでをちょこっと書きました。
今回はモデルを作ってExportまでを書こうと思ってたんですが、
Lightwaveを昔の物からアップデートしたら、使い方が全くわからなかったので、
『初心者でも多分わかるLightwave!』
 |
を私のメモ的に残したい為に緊急執筆致します。
それでは、どのご家庭にもあるLightwaveを使って、
モデルを作るところまでをご紹介しましょう。
現在、私が使用しているLightwaveは10.1ですが、
多分9.6~10.1が対象だと思います。
11は、なんかかなり違うぽいらしいみたい。
まずはオブジェクトの色塗りから。
アップデート当時全くこの辺がわからんでした。
では適当にオブジェクトを作ったら、qキーを押しましょう!
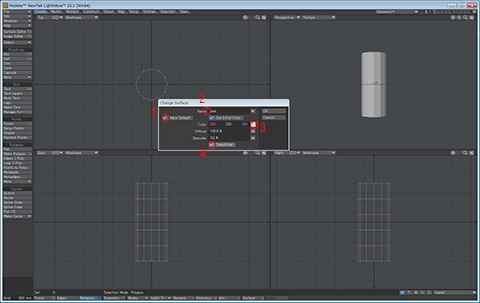
1.は初期の色に設定するかどうかです。
チェックが入ってると、次に作ったオブジェクトもこの色に設定されます。
2.は色名です。UnityのMaterialsにも反映されるので、わかりやすい名前にしましょう。
3.は色の変更です。好きな色に設定しましょう。
4.のSmoothingにチェックを入れるとオブジェクトの角が補正されて、丸みを帯びます。
以上を設定できたら右上のOKボタンを押しましょう!
色が反映できるはずです!反映できない時は、サポートに!
このChange Surfaceパネルは基本の色を設定するだけで、色名や色を変更できなくて、
超悩やんで一週間くらい寝込んでました。
しかし、ググル先生にお尋ねしたところ
f5を押せとの啓示が!!
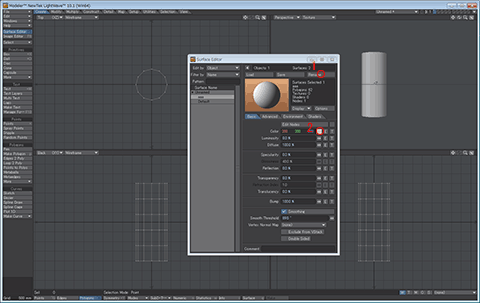
1.で色名変更、2で色変更が可能です。
なるほど!ここですぺきゅら~とか他の設定もできるのね!
わかりずらあああああああああああああ!
昔のはChange Surfaceパネルだけでイロイロ決めてた気がした。
今はいろんな機能が使えるようになったからこういう形になったのかな?
ちなみにLightwaveのSpecularity等の値を設定してもUnityには反映されません。
次にモデリング時のテクニック?をご紹介。
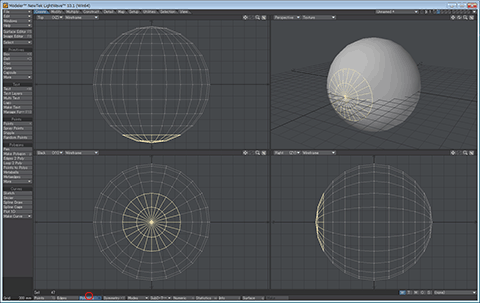
まず下のメニューからPolygonsを選択してポリゴン選択モードにします。
ポリゴンを選択すると、スクリーンショットのように黄色になります。
その際、
] オブジェクト全体のポリゴンを選択
- 選択したポリゴンを隠す
= 選択したポリゴンだけを表示する
この操作は必ず覚えておいた方が良いぜよ!
すでにポリゴンが選択されていて、ポリゴンを追加したい時は、
Shiftを押したままクリックすると追加選択できます。
また、右クリックしたままドラッグすることで、選択したいポリゴンを囲むことができます。
最後に隠れたポリゴンを表示するには、\を押します。
後はModifyのDragとか使って、頑張ってモデリングしましょう!
モデルをUnityに持っていくときにfbxファイルにするのですが、
その際に、三角ポリゴンに勝手に変換されるので、ある程度形ができたら
MultiplyからTripleを使って三角ポリゴンに変更して形を整えておきましょう。
ということで、今回のことを踏まえ下のようなモデルを作ってみましょう!
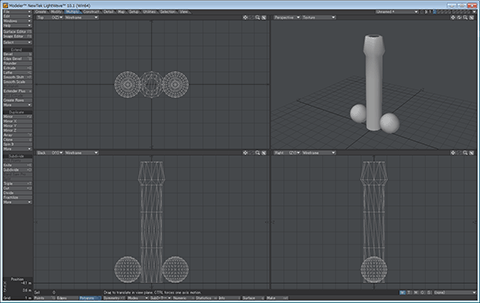
なんだよオイ
ネ
オ
ア
ー
ム
ス
ト
ロ
ン
グ
サ
イ
ク
ロ
ン
ジ
ェ
ッ
ト
ア
ー
ム
ス
ト
ロ
ン
グ
砲
じゃねーか、完成度ひっくいなオイ!
この落ちを付ける為に何時間費やしたのか君たちにはわかるまい...
ということで、次回はテクスチャとアニメーションをお送り致します!
Unity全然関係なくなってるやん!
気に入ったら押してね

~こんなアプリ出してます~






BLOG内検索
| Sun | Mon | Tue | Wed | Thu | Fri | Sat |
|---|---|---|---|---|---|---|
| 1 | 2 | 3 | 4 | 5 | 6 | |
| 7 | 8 | 9 | 10 | 11 | 12 | 13 |
| 14 | 15 | 16 | 17 | 18 | 19 | 20 |
| 21 | 22 | 23 | 24 | 25 | 26 | 27 |
| 28 | 29 | 30 |